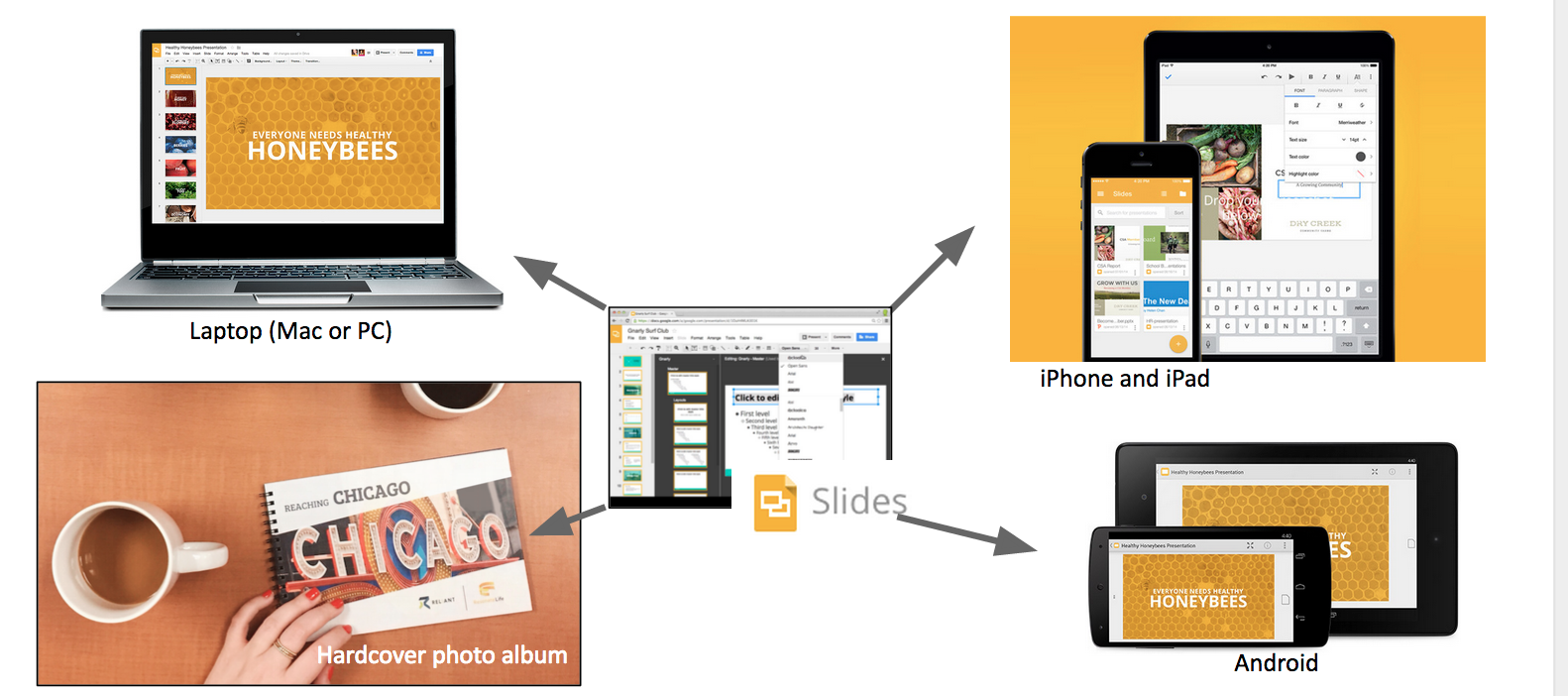This section explains how to create, design, and edit your MTD Presentation. If you are just getting started with Reliant and are looking for training material on the MTD presentation go to your appropriate program training module (Module 4.3) for more details on the content.
Digital Presentation vs. Printed Presentation
There are two ways to present your MTD presentation. These are:
- Digital Presentation Album: this involves sitting down with a donor with either a laptop, pad device, or even your phone, and walking them through the presentation using Google Slides.
- Printed Presentation Album: this involves sitting down with a donor and presenting through a printed, hard cover version of your presentation. This printed album is created using Google Slides as well, but with a few key differences to the slide template. If you have already created your Google Slides you can go MTD Printed Presentation to prepare for printing.
Getting Started with Google Slides
About Google Slides
Slides is a presentation "slide deck" program from Google.
- Presentations are easy to edit, add text or photos, and rearrange. You can even add notes to remind you want you wanted to say on each slide.
- Slides provided for Reliant via the Google for Nonprofits program. It's the same as the publicly available version, but data and your account is secured with the Reliant Technology Services department.
- Your files are stored "in the cloud" and are accessible via Google Slides or Google Drive when you are signed in with your Reliant address. They are not publicly available unless you share them publicly.
- Slides works in a web browser or mobile app, so it can be used on almost all modern computers and devices. Google Chrome is recommended.
- Slides can be exported to create a beautiful hardcover bound photo book.
Slides Can Be Displayed Any Way You Want
Sign-In to Google Using Your Reliant Google Account
Visit your Reliant Google Drive, which will show your Google Slides, Google Docs (documents) and Google Sheets (spreadsheets)
Sign in using your Reliant Google Account.
How to I get a Reliant Google Account?
Your Reliant Google Account is assigned, and most missionaries already have an account. They are typically first.last@reliant.org. Ask for help if you don't know yours.
Get Starter Template
You'll need to copy the Starter Template for yourself.
Sample presentation album
Take a look at this sample presentation album for printing for a better idea of what your presentation will look like. Notice there are filler pages included that may not be needed for a digital presentation.
Basics of Editing
You can watch this 25 minutes instructional tutorial video of how to edit your presentation.
Watch Editing Your MTD Presentation
Some quick initial edits before you get started
Some slides are set up with fully editable parts, so text and images can be modified or completely removed. Other slides, such as the About Reliant slide, is a fixed image and is not editable.
There are a couple slides that have things that are easily forgotten... Go ahead and make these changes...
- Slide 3: LOCATION has # of people. Replace LOCATION with your actual location and # of people.
- Slide 5: For WHO WE ARE REACHING. Replace WHO WE ARE REACHING with who you are actually reaching.
- Slide 7: The only hope for PEOPLE/PLACE. Replace PEOPLE/PLACE with the people you are reaching in your location.
- Slide 19- Here's How You Can Help Slide: LEFT SIDE: Our work with people. Replace people with who you're working with.
- Slide 19- Here's How You Can Help Slide: RIGHT SIDE: Missionary Name and Fund #. Replace with your info.
- Slide 25- How to Give: Reliant.org/first.last Replace with your URL.
Editing the Provided Templates
The Reliant MTD Presentation Starter Template has all the slides you'll need to begin.
Let The Template Guide You
The template slides are already arranged in a specific order. Because the "presentation flow" is so important, we recommend not deleting or rearranging many slides until you have practiced a presentation several times through. This will you save you time and energy later. As you grow to learn your presentation, MTD Coaches will point out the perfect places to customize or rearrange to fit your story.
How to add your own photo
To begin you will need to search for photos to customize your presentation.
Check your photo quality
Low resolutions images will appear grainy or pixelated when printed. Check to see that you are using the highest quality image available.
Adding your own photos
Provided Layouts & Additional Slides
If you would like to add more filler pages, or look at different options for formatting, we have provided many pre-designed layouts for the book. Some are already displayed in the Starter Template, while others are hidden but available to you via the built in Layouts. You can find the additional slides by selecting the drop down arrow beside of the plus sign which is located under FILE. To add a hidden slide click on the slide you want to add.
Designing Your Own
You are welcome to design your own individual pages or entire book. Guidelines:
- Designing your own book can be a significant undertaking. We recommend graphic design training. Also count the cost of how much time it may take you versus using that time in active MTD.
- The order of the presentation flow is important and new designs should try to maintain the same order (Need, Gospel, Answer to Need, My Vision, Ask, etc)
- The Reliant logo and mission statement must appear prominently at the About Reliant page.
- The Here's How You Can Help page may not be changed in language or significantly in design. Use the provided page or image. If you need to adapt the page to a different form factor (page size, etc), contact Reliant to ask for raw design files. Redesigns must be approved by Reliant Communications before being used with donors.
Presenting Your Google Slides Using a Tablet or Laptop
Using a laptop or computer
- Because your presentation is online, you can present on any computer that can bring up a web browser (Chrome, Safari, Microsoft Edge, Etc.) No additional software is needed.
- The Present button will start your full screen presentation.
- Or use the connected drop down menu for additional options. (For instance, Present on another screen... can be used with a Google Chromecast dongle to throw your presentation to a living room TV).
Using a tablet or smartphone
The tablet can be perfect to share your presentation, because it easy to use, can be shared casually in a living room or coffee shop but looks professional enough to use an office setting.
Download and install Google Slides.
You might also optionally install companion apps such as Google Drive (browse files), Google Docs (word processor), or Google Sheets (spreadsheets).
- Sign-in using your Reliant account to access your files.
- Choose your MTD presentation file and present.
- Swiping left to right will move between photos / slides.
Offline Access
Use the Keep on Device option to make your presentation available even when your device isn't connected.
More from Google Help: View and Create a presentation on iPad and iPhone