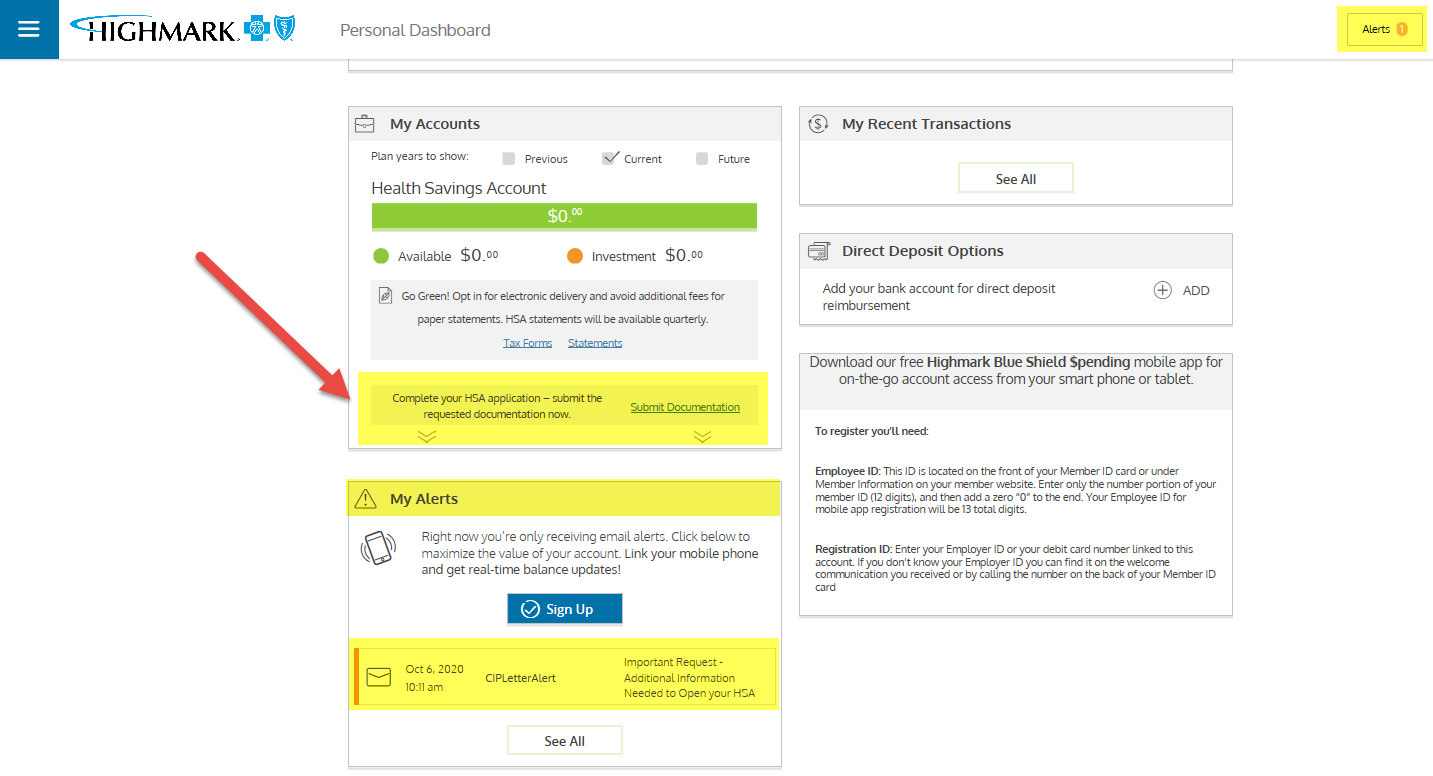Page History
...
| Excerpt | ||||||||||||||||||||||||||||||||||
|---|---|---|---|---|---|---|---|---|---|---|---|---|---|---|---|---|---|---|---|---|---|---|---|---|---|---|---|---|---|---|---|---|---|---|
Coverage information and many other resources regarding Guidestone medical coverage are available on the Highmark website. Other resources are available on the Guidestone website. See this Solomon page for details on using that website: MyGuideStone. Which website should I use?
Set up your Highmark account:
|
| Include Page | ||||
|---|---|---|---|---|
|