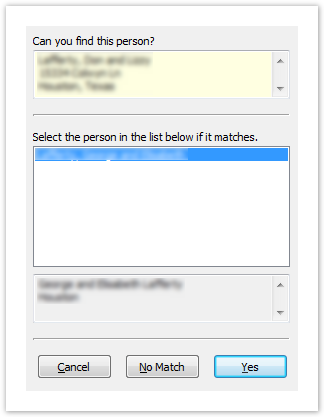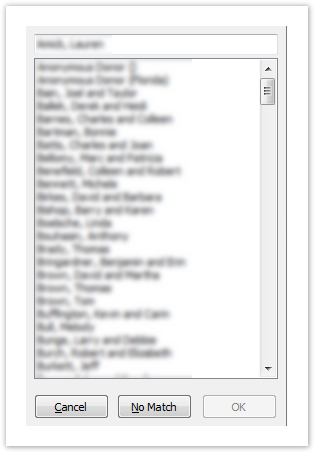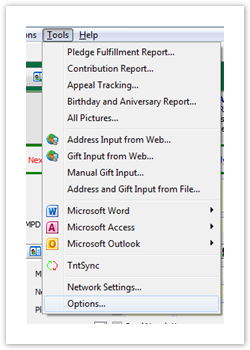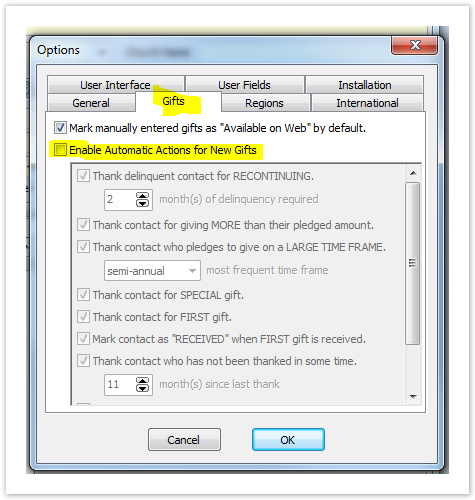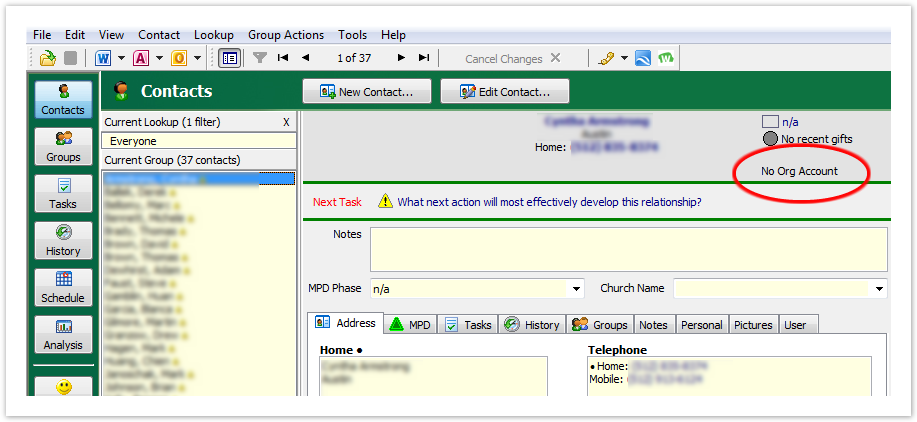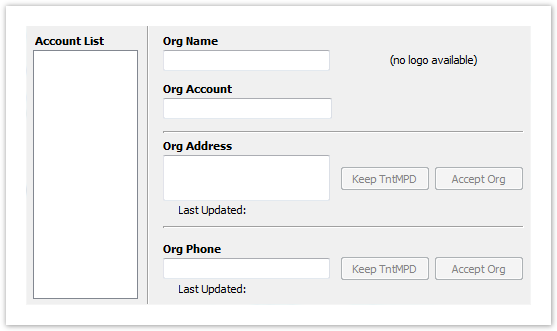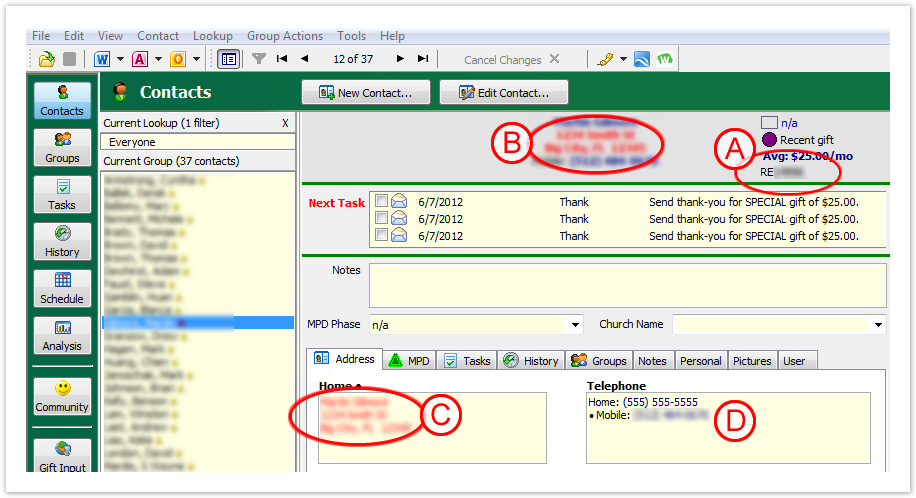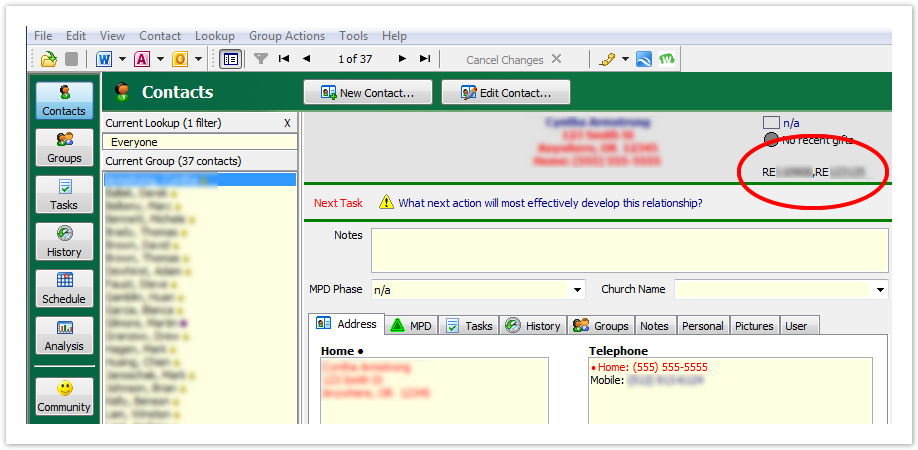Page History
...
- Go to the current TntMPD page on mygcm. If you aren't logged in to mygcm already it will take you to the login page first.
https://www.gcmapp.net/mygcm/tntmpd/ - Click on the “TntMPD DataSync File” button to download your personal GCM TntMPD DataSync file. This file is created the moment you click the button and is a personalized data file for you. It will always have the most up to date data on gifts and donors that GCM has.
Before we do the import, TntMPD allows you to setup automatic tasks for newly inputted data. We do not recommend allowing automatic tasks for your first import. If you do not turn this off, TntMPD will create tasks for all gifts you've ever received. This could create thousands of tasks related to the donors and gifts you will be importing from GCM. If you specifically want to have tasks created for all your GCM imported gifts, then skip to step 4. If however, you would not like to have tasks created for all your GCM imported gifts, you can temporarily disable automatic task creation in TntMPD as follows: Select Tools in the top menu bar, and click on “Options” [Figure 1]. In the Options dialog, select the “Gifts” tag and uncheck the “Enable Automatic Actions for New Gifts” option [Figure 2].
Section Column width 50% Figure 1 – Tools > Options
Column width 50% Figure 2 – Automatic Actions for New Gift
- Let's import the file! If your TntMPD installation was associated with .tntmpd file types, you can simply double click the downloaded file. Otherwise, in the TntMPD program, click on Tools (in the top menu bar) and select “Address and Gift Import from File,” and browse to your downloaded file [Figure 3].
Figure 3 – Address and Gift Input from File - You might be prompted to find the matching country from a drop down. Select the correct option and click “OK” [Figure 4].
Figure 4 – Find Country Window - TntMPD will analyze the DataSync file and present you with a summary view [Figure 5] which highlights the number of contacts that will be added to your TntMPD database, the gifts associated with those contacts, the total amount of those gifts, and the dates of the oldest and most recent gifts. To sync GCM data with your existing data, make sure you check the “Try to match new accounts with existing contacts” option. Click "Next" to dive in!
Figure 5 – DataSync Summary
...
TntMPD will now present you with a screen to try and match the GCM contact with your existing contacts. You will be presented with the screen for each donor in your GCM DataSync file. This is a lengthy process, but you only have to do it once!
Warning Now, let's pause here a minute, because this is the tricky part. The way GCM records donors is legally tied in to the name by which they donated. Here are a few different scenarios that can cause issues:
- With a married couple
- The husband might mail a check with just his name on it, and later the wife mails a check with just her name on it. These are two distinct donors according to GCM.
- A wife may have checks labeled "Jane and John Doe" while a husband's checks may say "John and Jane Doe". These are two distinct donors according to GCM.
- One member of the couple may have died, or the couple may not be divorced. You may see these donors as "John and Jane Doe" and "Jane Doe". These are two distinct donors according to GCM.
- With a Business
- If a donor gives through their business, GCM will have their business as a donor. If they also give personally it is considered a separate donor.
The DataSync will prompt you for each donor that GCM has recorded. The point in mentioning this is that many people would have these related donors as a single contact in TntMPD. It is up to you to decide if you want the contacts listed separately (like GCM) or if you want to combine them into a single TntMPD contact. You can do it either way, but you need to remember that if you combine them in TntMPD, they will not match what you see on staffnet. You might ask your MTD coach what they think you should do. TntMPD will kindly show you when there are multiple donors associated with a single TntMPD contact (you'll see this toward the end of these instructions). If, however, you would like to have everything identical to GCM's records, you should head to http://www.gcmstaff.net and go to MTD > Donors. From the donors page select "All Dates" in the "By Giving" drop down box. This will then give you a list of all donors who have ever given to the account you are responsible for. This list will match the list in the DataSync file, so you can use it as a guide when TntMPD prompts you for each donor individually. Without it you may not realize that you are combining donors into a single contact until later.Ok, moving on. After you clicking "Next" a while back on the DataSync summary window a new window pops up. This will actually be one of two windows, either the "Confirm Match" window [Figure 6] or the "Find [Contact]" window [Figure 7]. The "Confirm Match" window [Figure 6] will contain a list of contacts that have information (name, address, etc) similar to the new contact. If the contact already exists, then select the correct match and press the “Yes” button. Otherwise, click on “No Match,” and TntMPD will add them as a new contact in the next step. If TntMPD cannot find a close match, it will present you with the "Find [Contact]" window [Figure 7] showing a full list of your contacts to choose from. If there is not a match click "No Match" and TntMPD will add them as a new contact in the next step.
Section Column width 50% Figure 6 – Confirm Match Window
Column width 50% Figure 7 - Find "Contact" Window
- With a married couple
- When matching donors to contacts is complete, you will have the opportunity to add the Donors you selected "No Match" to earlier as contacts in TntMPD [Figure 8]. At this point, you have the option to uncheck any donors that you do not want to add to your TntMPD database at this time. By default, all contacts in the DataSync file will be imported. Click “Next” to add all your selected donors to your contact list.
Figure 8 - Contacts to Add
...
- If TntMPD finds updated gift information while scanning the gift DataSync file, it will automatically adjust the information and present you with a confirmation dialog [Figure 9]. This would happen if you had previously entered a donor's gift incorrectly (or at least somehow different from how GCM has it recorded). If there are not gifts where the amount given needs to be updated, you will not see this message.
Figure 9 – Updated Gift Information If TntMPD finds new gifts that do not exist in your TntMPD database, it will present you with list of all new gifts to be imported [Figure 10]. At this point, you have the option to uncheck any gifts that you do not want to add to your TntMPD database at this time; by default, all new gifts are checked and will be imported. Clicking "Next" will bring up a summary of the gifts to be added to your TntMPD database. [Figure 11]. Click on “Sync” to finish adding the gifts.
Section Column width 50%
Figure 10 – DataSync Gift SummaryColumn width 50% Figure 11 - Gift Import Summary
- If TntMPD finds no updated gifts and no new gifts, or if it has finished updating and importing from the steps above, TntMPD will tell you that you have successfully synchronized your gift information [Figure 12].
Figure 12 – Successful synchronization
That’s it, you’re done! well, almost... there's still a few more important things to know/do!
...
Select Tools in the top menu bar, and click on “Options” [Figure 13]. In the Options dialog, select the “Gifts” tag and check the “Enable Automatic Actions for New Gifts” option [Figure 14].
| Section | ||||||||||
|---|---|---|---|---|---|---|---|---|---|---|
|
...
Ok, so, you're sync'ed, but what does that mean exactly? Did TntMPD just update all of your contact's contact information with GCM's data? The DataSync you just completed associated your TntMPD contact with a GCM donor, and it did this using GCM's donor number (RE######). If you take a look at the top right of a contact who has not been associated with a donor, you will see "No Org Account" [Figure 15]. If you click on "No Org Account" a blank contact information screen will popup [Figure 16].
Section Column width 50% Figure 15 – No Org Account
Column width 50% Figure 16 - Blank Org Info
Once you have run the DataSync and a contact has been connected with a donor you will see the GCM's donor number (RE######) instead of "No Org Account" [Figure 17a]. After a DataSync, IF there are updates from GCM to a Donor's data, TntMPD will display the updateable data in red [Figure 17b & c]. Any data from GCM that has not changed will display in TntMPD's normal black/blue colors [Figure 12d]. When you click on GCM's Donor Number (RE######) [Figure 17a] a window will popup showing the Donor data from GCM [Figure 18]. For new data from GCM, TntMPD will enable the buttons on this screen [Figure 18a]. If GCM's data has not changed, these buttons will be disabled [Figure 18b]. If you click "Accept GCM" then TntMPD will update the contact's data with the data from GCM. If you click "Keep TntMPD", it will disregard the data from GCM. Once you have clicked "Keep TntMPD" or "Accept GCM" TntMPD will not show any data to update until a Donor actually updates there data with GCM. This means that after clicking one of these buttons, even if you change a donor's data within TntMPD and try to update it with GCM's data, TntMPD will not activate these buttons again until a donor updates their data with GCM.
Section Column width 50% Figure 17 – DataSync Contact Updates
Column width 50% Figure 18 - GCM Donor Info
If you happened to have had any of those extra tricky donors mentioned early on you may encounter this situation and you did decide to associate two (or more) GCM Donors with the same TntMPD contact, you will notice that the contact will now show all of the GCM Donor Numbers in the top right corner (RE#####, RE#####, etc.) [Figure 19]. If you click on either of those numbers it will bring up a similar popup as with a single association, but this time you will have access to both GCM Donor's address and phone number info [Figure 20]. You can then click on either of the GCM Donor Numbers to show and accept the corresponding GCM data.
Section Column width 50% Figure 19 – GCM Donor Numbers
Column width 50% Figure 20 - GCM Donor Info
...
- What do I do if I accidentally deleted some donor information and want to use GCM's data to restore it?
Assuming you already choose to accept GCM's data, you won't be able to just click the "Accept GCM" button, because it will be greyed out (unless the donor has updated their information with GCM). What you can do is drag the donor info off the the side a little without closing it [Figure 21a]. Then, on TntMPD's main window, 1) click the "Address" tab if it's not already open, 2) click on the address itself to bring up the edit button (pencil), and 3) click the edit button [Figure 21b]. This will bring up TntMPD's address edit window [Figure 21c]. From here you can manually edit the address to match GCM's address.
Figure 21 What do I do if I accidentally linked a donor to an account incorrectly?
Thankfully, TntMPD makes this fairly painless to change. Simply click on a contact's GCM Donor Number to bring up the Donor Information Window. Then you can right click their GCM Donor Number in the popup to bring up the option to link the account to a different contact [Figure 22]. If you choose "Link Account to Different Contact..." it will bring up a "Select a Contact..." window [Figure 23] where you can link the GCM donor to a different TntMPD contact.Section Column width 50% Figure 22 – Link Account to Different Contact
Column width 50% Figure 23 - Select Contact
Whew... The End.