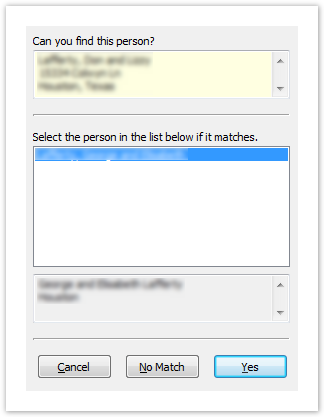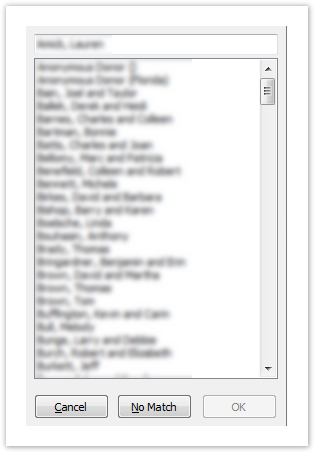Page History
...
Tntconnect will now present you with a screen to try and match the Reliant contact with your existing contacts. You will be presented with the screen for each donor in your Reliant DataSync file. This is a lengthy process, but you only have to do it once!
Warning Now, let's pause here a minute, because this is the tricky part. The way Reliant records donors is legally tied in to the name by which they donated. Here are a few different scenarios that can cause issues:
- With a married couple
- The husband might mail a check with just his name on it, and later the wife mails a check with just her name on it. These are two distinct donors according to Reliant.
- A wife may have checks labeled "Jane and John Doe" while a husband's checks may say "John and Jane Doe". These are two distinct donors according to Reliant.
- One member of the couple may have died, or the couple may not be divorced. You may see these donors as "John and Jane Doe" and "Jane Doe". These are two distinct donors according to Reliant.
- With a Business
- If a donor gives through their business, Reliant will have their business as a donor. If they also give personally it is considered a separate donor.
The DataSync will prompt you for each donor that Reliant has recorded. The point in mentioning this is that many people would have these related donors as a single contact in Tntconnect. It is up to you to decide if you want the contacts listed separately (like Reliant) or if you want to combine them into a single Tntconnect contact. You can do it either way, but you need to remember that if you combine them in TntMPD, they will not match what you see on staffnet. You might ask your MTD coach what they think you should do. Tntconnect will kindly show you when there are multiple donors associated with a single Tntconnect contact (you'll see this toward the end of these instructions). If, however, you would like to have everything identical to Reliant's records, you should head to http://www.gcmstaff.net and go to MTD > Donors. From the donors page select "All Dates" in the "By Giving" drop down box. This will then give you a list of all donors who have ever given to the account you are responsible for. This list will match the list in the DataSync file, so you can use it as a guide when Tntconnect prompts you for each donor individually. Without it you may not realize that you are combining donors into a single contact until later.Ok, moving on. After clicking "Next" a while back on the DataSync summary window a new window pops up. This will actually be one of two windows, either the "Confirm Match" window [Figure 6] or the "Find [Contact]" window [Figure 7]. The "Confirm Match" window [Figure 6] will contain a list of contacts that have information (name, address, etc) similar to the new contact. If the contact already exists, then select the correct match and press the “Yes” button. Otherwise, click on “No Match,” and Tntconnect will add them as a new contact in the next step. If Tntconnect cannot find a close match, it will present you with the "Find [Contact]" window [Figure 7] showing a full list of your contacts to choose from. If there is not a match click "No Match" and Tntconnect will add them as a new contact in the next step.
Section Column width 50% Figure 6 – Confirm Match Window
Column width 50% Figure 7 - Find "Contact" Window
- With a married couple
- When matching donors to contacts is complete, you will have the opportunity to add the Donors you selected "No Match" to earlier as contacts in Tntconnect [Figure 8]. At this point, you have the option to uncheck any donors that you do not want to add to your Tntconnect database at this time. By default, all contacts in the DataSync file will be imported. Click “Next” to add all your selected donors to your contact list.
Figure 8 - Contacts to Add
...