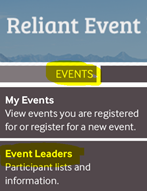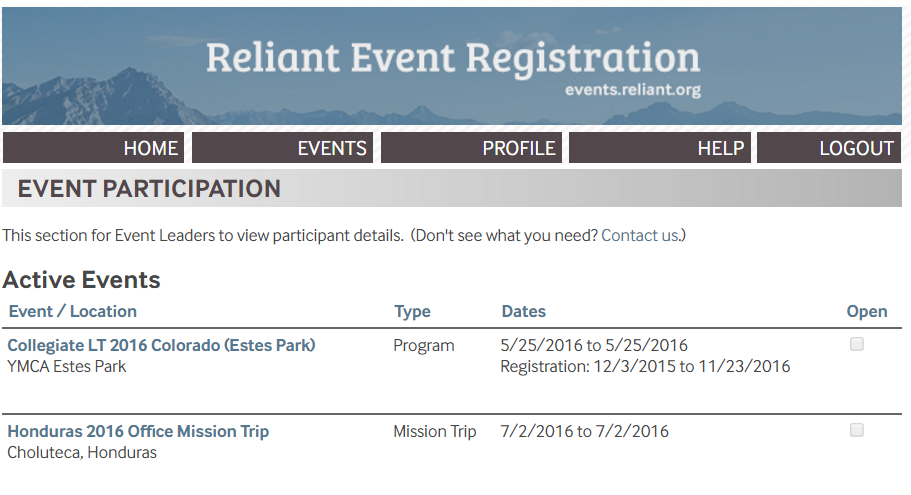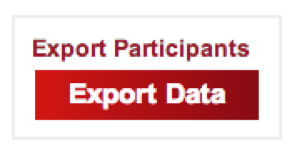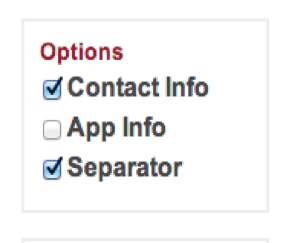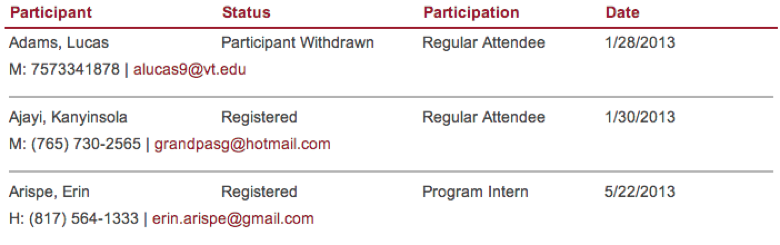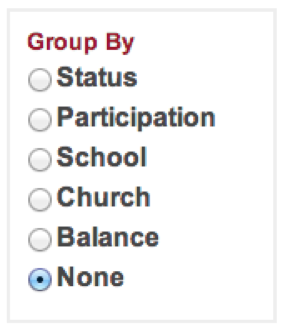For assistance, problems or questions, please email us.
Page History
Directors Site Information & Instructions
In order to have complete access to the director’s site event registration in the HUB (Collegiate LT - Breezy Reports) and the finance payment site (events.reliant.org) the director will be marked as Program Director or Event Administrator in the system. Assignment of the name Program Director will be done automatically by the Reliant Summer Program Coordinator LT Administrator as soon as your EVENT SET UP FORM has been received. In order to give access to the director’s registration site to other administrators helping with your program, the official Program Director, as noted on the EVENT SET UP FORM agreement must request others to (ex. Registration Coordinators) to be set up with access privileges.
These instructions will cover the following:
| Table of Contents | ||||
|---|---|---|---|---|
|
Permissions
On the EVENT SET UP FORM these coordinators the LT directors along with the finance administrator will automatically receive access as Event Administrators and will be able to view and use the same director’s site information for the following roles:
Application Coordinator: for viewing applications, reading parent/spiritual notifications, accepting participants into the program
Registration Coordinator: for verifiying all the forms have been received, everyone arriving at LT has registered,
Finance Administrator: for approving any changes to individual fee costs, refunds, etc.
Collections Coordinator: for viewing participants fee, balances, etc.
If the name is not listed on the EVENT SET UP Form as Program Director(s), Event Administrator or one of these coordinators/administrators the finance administrator just listed above then they will not have access to the director’s registration site director tools. Please contact the Reliant Summer Program Coordinator LT Administrator r to make any changes to the Event Administrators.
| Note |
|---|
| * All Reliant staff do have access to view the list of participants have signed up for the program and their contact information (name/phone/email) but will be unable to open forms or read their applications unless their name is listed on the event set up form as one of the roles listed above. |
You will also see a few Reliant office staff missionary (Summer programs coordinator, technology, etc.) listed as Event Administrators in the system to allow us to have access to your site to be able to help with administration. There will also sometimes be a fake name listed as “Heather Test” that shows up as a participant for your program that we use for testing the online application process for each summer program. I can We will make these Reliant office staff missionary names status as WILL NOT ATTEND so that they do not show up on your list, but I we can not delete them from the event if they have tested by making a payment.
Participants will be listed as Regular Attendees and will only have access to their own application. The participants should be able to view what you can view for their own application and also be able to delete and upload their own forms.
Accessing the site
...
financial information.
| Note |
|---|
| Note: Reliant program missionary and interns do not need to register online for your summer program. You will need to update your event set up form with a list of your missionary and interns attending and any fees you want to assign them and we will manually add them to the program. (See Event Fee Payments Made by Reliant Employee for more details.) |
| Multiexcerpt | ||
|---|---|---|
| ||
Accessing the site as an Event Administrator/Program Director
|
...
|
...
|
...
|
...
This will open up to the event and the participants' names. For all those that have logged into the payment website, you will see who has a payment balance (for example who paid the deposit, but still owes the remaining balance) and you will see what payments they have made and their fee total. *For anyone who is a Reliant missionary (Program Staff) we will be making the payment for them via internal transfer for them manually in our system, so it will show $0. Reliant will make the payment for them prior to the end of the event based on available funds. If you would rather see the information in an excel format, you can go to over to the left and select the EXPORT DATA button. This will download the data into an excel file so that you can filter, etc. There are a lot of miscellaneous columns that you do not need in the excel format, so you will probably want to edit it down to what is needed. Export DataAt the bottom left of the page you will also see the option to Export Data. It will download an excel spreadsheet with information listed about the participant that you can then rearrange or cut and paste, etc. to customize into an excel sheet that shows the information you want to view for multiple participants. This is a great tool for viewing payments and fees. |
...
General InformationOnce you have logged into the |
...
Event Leaders section and your event, as a Director/Administrator you should see a list of participants with the following information.
|
...
|
...
Contact Information and SortingIf you are interested in viewing contact information |
...
through a different view, please click the Contact Info box located on the left side of the page near the top of the page. All of the participants will then be listed with their contact info. If you then uncheck the App Info box you will then see all the names listed |
...
(Shown Below). The separator simply removes the line between the participants names for an aesthetic preference. |
...
...
At the top left of the page you will also see the option to group the participants in a variety of ways including by status, school, church, balance, or last name. |
...
Status Tracking
The different statuses are listed below.
...
...
Another sorting feature located at the top of your screen is a quick look up tool. You can type in the name of a specific participant in the PARTICIPANT box then click FILTER to solely view their specific information. You can also type a specific status or participation to view all applications listed under that status or participation. (Same feature as the GROUP BY status or participation on the left side of |
...
your screen.) The participation feature is helpful to divide up the viewing of participations from program |
...
missionaries, event administrators, etc. All of those participation groups that are accepted will be listed under the same status (registered). The accepted participants will change from registered to attended once LT has |
...
begun and the registration coordinator has sent |
...
an update on who has actually arrived to attend the LT program. |
Director's Tools
**Only those with access privileges of Directors and Event Administrators will be able to see the Directors Tools discussed below and be able to delete and upload reference forms.
Export Data
At the bottom left of the page you will also see the option to Export Data. It will download an excel spreadsheet with information listed about the participant that you can then rearrange or cut and paste, etc. to customize into an excel sheet that shows the information you want to view for multiple participants. This is a great tool for viewing student payments and fees for collections. Or for adding up your total registration ($25, $50, $75) fees.
You should also see the “Director s Tools” at the bottom left next to each person for Viewing their filled out application and updating their status. (2 examples below)
Directors Tools for Application Processing
View Application – Click here to View Application, print them, or read through a completed application. All application pieces that are submitted electronically will be viewable here.
| Info |
|---|
We have added a new question to the LT application asking for the participant’s permission to discuss their application answers with their local pastor or staff reference. We did allow them to respond with Yes or No. We will be required to honor their answer. If you have a concern with an applicant’s application answers, before seeking counsel to discuss it with their pastor or staff reference you will need to go to the AGREEMENT page on their application to make sure they gave you permission to do so.
You will also need to read their parent recommendation to make sure you don't need to contact the parent. Sometimes the parents will ask questions or highlight concerns on their recommendation that require the director to contact the parent to answer the question or help ease their minds from concerns. |
Update Status – Once you have received all application pieces and evaluated whether you want to accept them into the program or not you would come here.
| Info |
|---|
| All forms must be submitted for a participant to attend LT. However, in some cases you need to rush the acceptance and get some forms in at a later date....In order for your applicant to be accepted and be able make a payment or to participate in LT activities your participant will need to have at minimum signed the agreement page on the online application, uploaded their medical liability release waiver as well as their medical disclosure form. |
You can choose three options: Approval and Acceptance, Concerns and Questions, or Withdrawal.
- Click on “Approval and Acceptance” then mark them as “Approve Applicant” if you are accepting them. Once you mark them as approved their acceptance email and orientation packet will automatically be sent to them. Their summer program fee will be added automatically.
- Click on “Concerns and Questions” and mark them as “Concerned Applicant” if you have concerns – this will denote to you and other staff and directors that you have reviewed their application but are pursuing conversations with that person or their staff member. ** It also will be viewable by the Applicant that they are a “Concerned Applicant”.
- Click on Withdrawal and mark them as “Applicant Withdrawn” – this will denote that this applicant has decided to not attend the LT program. It will note this in this system and remove fees as appropriate. **To withdraw an applicant that has already been accepted you will need to contact the GCM Summer Program Coordinator to remove already added fees and to withdraw the applicant.
Once you have updated the applicant’s status click “Close” in the upper right hand corner. In order to see the updated status, you will need to refresh your MyGCM view before it will show the changes.
| Note |
|---|
Sometimes we discover after the participant has been accepted that a form was blank or didn't upload correctly. If a participant or event administrator tries to upload or delete a form after a participant has been accepted it will automatically revert their status from accepted back to application in review. The summer programs coordinator will need to manually change back their status to accepted. If the director/application coordinator accidently hits ACCEPT in the directors tools again after someone has already been accepted it will send them another acceptance email as well as send the parent and spiritual guardian another email as well. |
Mark Items as Received - there are times when you receive a piece of their application directly from a student or parent or staff (this is more likely to happen in the Reliant office, but occasionally a student will give it to a staff member asking for help with uploading, etc.). In order to mark an item as received, you will need to upload that document to the site using the upload feature. Choose a file and then Upload.
a) Please be sure to view the document after uploading it to make sure it uploaded correctly.
b) If the file opens and is readable, leave it as is. If not, you can delete it and upload a new file in its place. Sometimes certain files given from participants just don’t want to upload correctly or they open as a blank document. Try this trick of resaving them under a different name and uploading them again. If it still does not work you can email the file to the Reliant Summer Program Coordinator to upload for you.
Resend Reference Form Tool– using this tool will allow you to resend a reference form to a staff member or parent if an applicant needs assistance with that, or it hasn’t been received yet. It can serve as a reminder to receive it a second time or it might be the receiver has had an issue and for some reason it has not yet been received by them. If there has been an issue with the receiver’s side, when hitting resend (highlighted below) you can double check that the email address listed was correct. You can also ask the reference to check their spam folder as sometimes the emails are marked as spam.
...
See Also:
| Children Display | ||
|---|---|---|
|
...